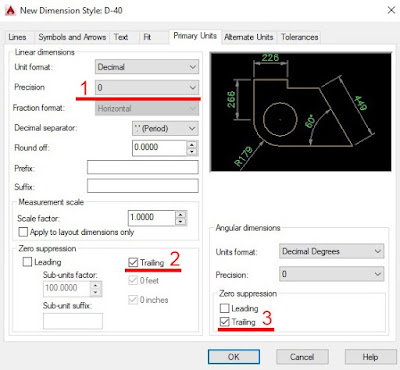Cara Cepat Setting Dimensi di AutoCAD
 |
Pada kesempatan kali ini kita akan membahas cara setting dimensi di AutoCAD. Karena jika kita menggunakan setting secara default dari AutoCAD akan terlihat lebih kecil dan tidak proporsional. Untuk men-setting dimensi di AutoCAD sebagai berikut.
Ketik “D”
lalu enter untuk memunculkan kotak dialog Dimension Style Manager. Lalu
klik “New” dan beri nama “D-40” klik “Continue”.
Kemudian akan muncul kotak dialog New Dimension Style: D-40 seperti dibawah
Pada kotak dialog Text
Style diatas ubah Font menjadi romans.shx
lalu klik “Apply” kemudian “Close”.
Pada menu Text diatas bisa diubah seperti dibawah ini, poin:
1. Pada Text Style ubah menjadi D-40.
2. Pada Text Height isi angka 40 atau bisa disesuaikan supaya proporsional. Text color disini saya memilih warna hijau.
3. Pada Vertical ubah menjadi Above.
4. Pada Text Alignment pilih Aligned with dimension line.
5. Pada Offside from dim line isikan 20 atau setengah dari Text Height.
Pada menu Line bisa disesuaikan seperti dibawah, point:
1. Pada Extend beyond dim lines isikan 20 atau setengah dari Text Height.
2. Pada Offside from origin isikan 20 atau setengah dari Text Height
Untuk warna pada Dimension
lines pilih warna nomor 8 atau disesuaikan, sama halnya dengan warna
pada Extension lines.
Pada menu Symbols and Arrows bisa disesuaikan seperti dibawah, point:
1. Pada Arrow size isikan 40 atau sama dengan Text height.
Pada menu Primary units bisa disesuaikan seperti dibawah, point:
1. Ubah Precision menjadi 0.
2. Centang Trailing pada Zero suppression.
3. Centang Trailing pada Angular dimensions.
Jika sudah selesai
dengan pengaturan diatas lalu klik OK.
Pada kotak dialog diatas klik Set Current lalu klik Close. Dan hasilnya akan seperti dibawah ini.